Single Sign-on
Important: This page is about configuring single sign-on in HCP Terraform. Terraform Enterprise's single sign-on is configured differently. If you administer a Terraform Enterprise instance, see Terraform Enterprise: SAML Configuration.
HCP Terraform allows organizations to configure SAML single sign-on (SSO), an alternative to traditional user management. SSO gives owners more control to secure accessibility to your organization’s Projects, Workspaces, and Managed Resources. By using SSO, your organization can centralize management of users for HCP Terraform and other Software-as-a-Service (SaaS) vendors, providing greater accountability and security for an organization's identity and user management.
Supported Identity Providers (IdPs)
Select your preferred provider to learn more about what is supported for that provider and how to configure SSO for it.
How SSO Works
Organization owners can enable SSO for their organization and configure an identity provider to connect to.
Once SSO is enabled for an organization, all non-owner members must sign in through SSO in order to access the organization. (Owners of an SSO-enabled organization can still access the organization through username and password, to enable fixing problems with SSO.)
SSO Identities and HCP Terraform User Accounts
SSO does not automatically provision HCP Terraform user accounts. The first time you sign in with SSO, you must either provide a password to create a new HCP Terraform user account (using your SSO email address as the username), or link your SSO identity to an existing HCP Terraform user account. Once the SSO identity is linked, you can only log in to that organization using the linked account. You must remove the SSO link if you want to access the organization with a different user account.
If an organization's owners disable SSO, all members can continue to access the organization using their HCP Terraform or HashiCorp Cloud Platform credentials.
Enforced Access Policy for HCP Terraform Resources
As a non-owner, when you attempt to access an organization that has SSO configured, you will be redirected to the organization's SAML IdP to authenticate and authorize access using your SAML IdP credentials before you can access the organization's Projects, Workspaces, and Managed Resources.
Owners of an SSO-enabled organization can still access the organization's resources through their HCP Terraform credentials or their HCP credentials (if linked to their HCP Terraform account). This is to enable a workaround to problems such as your IdP becoming unavailable, lost access to your MFA or IdP credentials, or other authentication issues.
Note
HCP Terraform users are able to use their single HCP Terraform account to access resources in different organizations, however, SAML SSO does not authorize access to:
- Account Settings (such as to manage 2FA or generate/revoke User API tokens)
- Other organizations with SSO configured with a different SAML IdP. You will need to authenticate to each configured IdP separately.
- Other organizations where SSO is not configured.
In order to access these resources, you may be asked to “step-up” authentication using your HCP Terraform or HCP credentials. In most situations, a step-up HCP Terraform or HCP authentication login prompt will be required immediately after SSO authentication so that HCP Terraform can establish a broad user session and to check access and authorization to different resources in HCP Terraform.
The below diagram explains the the access enforcement policy and the authentication required for an HCP Terraform user account to access different resources in HCP Terraform:
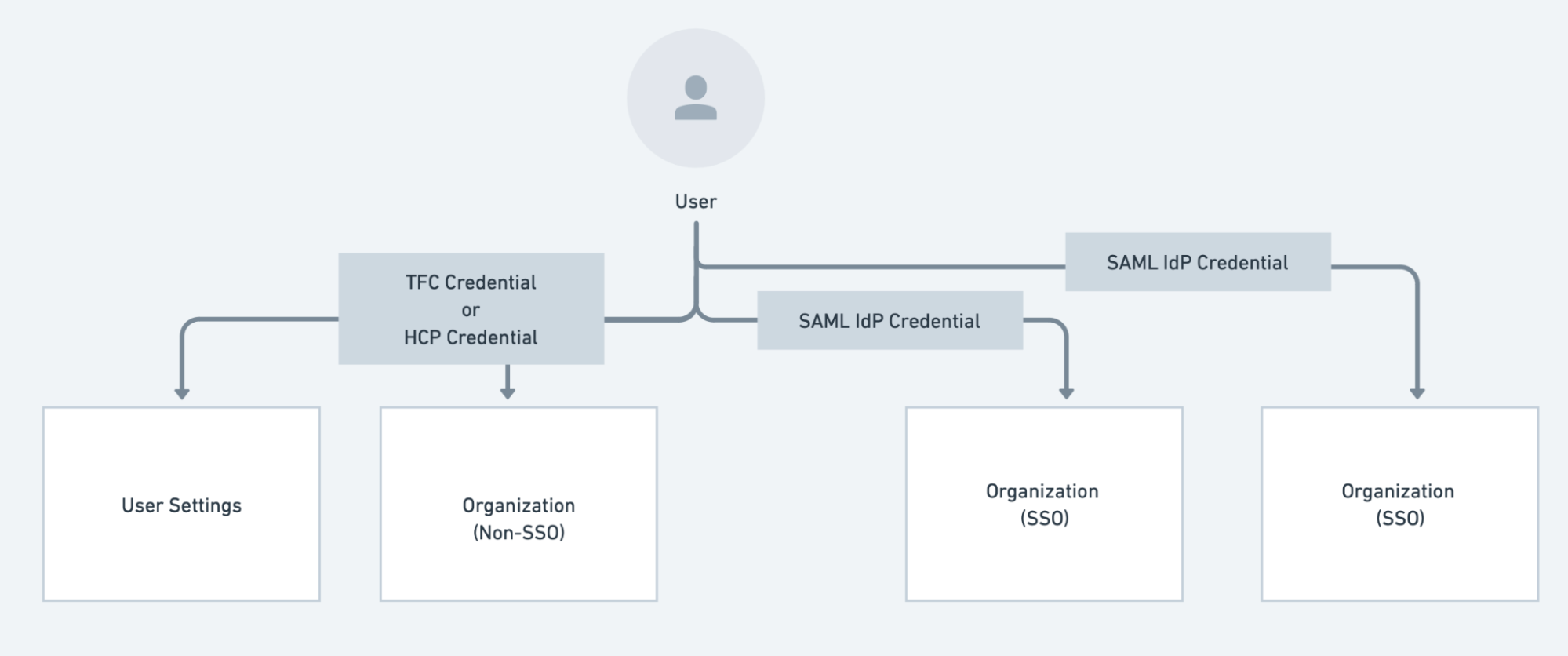
Signing in with SSO
Visit https://app.terraform.io and sign out if you're signed in.
Click "Sign in via SSO".
Provide your organization name and click Next".
If you've signed in to HCP Terraform with SSO before, proceed to the next step.
If you're signing in for the first time under this account or for the first time accessing this organization, you'll be required to create a new account or link to an existing account. Use the links below the account creation form if you want to link your SSO identity to an existing account, then fill out and submit the relevant form.
You will be redirected to your SSO identity provider. Authenticate your account as necessary.
You are now signed in to HCP Terraform.
Configuring SSO in HCP Terraform Free Edition
SSO is available to all HCP Terraform organizations, but is configured and managed differently in HCP Terraform Free Edition because Team Management is only available in HCP Terraform Standard and Plus Editions.
In HCP Terraform Free Edition organizations, after you successfully configure SSO, HCP Terraform automatically creates a team named sso and adds all current members of the owners team into it. In the Free Edition, you cannot modify the organization-level permissions for both the owners and sso teams. These teams grant every member full administrative access to the organization, projects, workspaces, and managed resources.
After configuring SSO access, review the owners team membership. Members of the owners team have permission to bypass SSO in the event that your Identity Provider (IDP) is unavailable to service authentication requests, for example due to an IDP service outage, an administrator forgot their SSO credentials, or lost access to their software authenticator. An owner can use their HCP Terraform or HashiCorp Cloud Platform credentials (if linked) to bypass HCP Terraform SSO authentication at any time.
To encourage least privilege practices, HCP Terraform prompts the user who successfully configures SSO to optionally remove other users from the owners group.
Managing Owners and SSO Team Membership in the Free Edition
The Team Management feature set is available in HCP Terraform Standard and Plus Editions only. Inviting users to any Free Edition organization will add them to the owners team but not the sso team. Review the following to assign the proper team membership between the two teams.
For new users new to HCP Terraform
- Assign new users to the
ownersteam by inviting the user to the organization. - Assign new users to the
ssoteam by asking the user to login directly to the HCP Terraform organization via the SSO authentication login.
For managing existing users permissions:
- Assign existing users from the
ssoteam to theownersteam: Remove the user from the organization. Re-invite the user. - Assign existing users from the
ownersteam to thessoteam: Remove the user from the organization. Ask the user to sign in via SSO authentication login directly.
Managing Team Membership Through SSO
HCP Terraform can automatically add users to teams based on their SAML assertion, so you can manage team membership in your directory service.
To enable team membership mapping:
- Click Settings in the navigation bar and then click SSO in the sidebar. The SSO configuration page appears.
- Toggle the Enable team management to customize your team attribute.
When team management is enabled, you can configure which SAML attribute in the SAMLResponse will control team membership. This defaults to the MemberOf attribute. The expected format of the corresponding AttributeValue in the SAMLResponse is a either a string containing a comma-separated list of teams, or separate AttributeValue items specifying teams.
When users log in through SAML, Terraform automatically adds them to the teams included in their assertion and automatically removes them from teams that are not included in their assertion. This automatic mapping overrides any manually set team memberships. Each time the user logs in, their team membership is adjusted to match their SAML assertion.
HCP Terraform ignores team names that do not exactly match existing teams and will not create new teams from those listed in the assertion. If the chosen SAML attribute is not provided in the SAMLResponse, Terraform assigns users to a default team named sso and does not remove them from any existing teams.
It is not possible to assign users to the owners team through this attribute.
Team Names and SSO Team IDs
HCP Terraform expects the team names in the team membership SAML attribute to exactly match its own team names or its configured SSO Team IDs. This match is case sensitive.
You can configure SSO Team IDs in the organization's Teams page. If an SSO Team ID is configured, HCP Terraform will attempt to match the chosen SAML attribute against both the team name and the SSO Team ID when mapping users to teams. You may want to create an SSO Team ID if the team membership SAML attribute is not human readable and is not used as the team's name in HCP Terraform.
SSO Team IDs are particularly helpful if your SSO or Active Directory provider restricts the MemberOf attribute in its SAML responses to Group UUIDs, rather than human readable group names. Setting the SSO Team ID allows you to maintain human readable team names in HCP Terraform, while still managing team membership through SSO or Active Directory.
NameID Format
HCP Terraform requires that the NameID format in the SAML response be set to urn:oasis:names:tc:SAML:1.1:nameid-format:emailAddress with a valid email address being provided as the value for this attribute.